文本编辑 Atom
Atom
Atom 中文社区
Atom飞行手册翻译
atom source
一. 快捷键
i # tree-view:toggle-vcs-ignored-files
Ctrl + L # Select Line 选定一行
Shift + Home # Select First Character of Line 选定光标至行首
Ctrl + Shift + Home # Select to Top 选定光标处至文档首行
Ctrl + Shift + K # Delete Line 删除一行
ctrl + tab
二. Atom设置
1. PATH设置
echo PATH=/usr/share/atom-beta/resources/app/apm/bin:\$PATH >> \~/.bashrc
2. 代理设置
apm -v
apm 1.9.2
npm 2.13.3
node 0.10.40
python 2.7.11+
git 2.7.4
apm install --check
apm config set strict-ssl false
apm config set proxy http://localhost:8087
apm config set https-proxy http://localhost:8087
apm config delete http-proxy
apm config set registry http://registry.npm.taobao.org
终端程序默认不走系统 socks 代理,所以你这个全局设置估计没有起效
apm config set strict-ssl false
apm config set proxy http://localhost:8087
apm config set http-proxy http://localhost:8087
apm config set https-proxy http://localhost:8087
解决方案:
1、给 apm 绑代理(https://github.com/atom/apm#behind-a-firewall),可以直接使用 socks 代理(https://github.com/atom/apm/issues/173)
2、使用 proxychains-ng(https://github.com/rofl0r/proxychains-ng) 绑 socks 代理,然后 用 apm 命令安装 atom 插件
3、或者试试国内 npm 源(https://atom-china.org/t/cnpm/750)
4、使用 VPN
使用 cnpm 安装插件的依赖可以显著提高安装速度
编辑 ~/.atom/.apmrc,添加 registry = https://registry.npm.taobao.org 即可
cat ~/.atom/.apmrc
strict-ssl = false
http_proxy = socks5://127.0.0.1:1997
https_proxy = socks5://127.0.0.1:1997
3.插件手动安装
https://atom.io/packages
cd ~/.atom/packages
git clone https://github.com/emmetio/emmet-atom
cd emmet-atom
npm install
4. 字体设置
fontFamily: "DejaVu Sans Mono,文泉驿正黑"
'DejaVu Sans Mono', 'Source Han Sans CN'
三. 插件管理
必备插件
1.git-plus
用apm管理Atom的包
apm help install // 查看具体的命令的帮助
apm search color // 搜索跟 color 相关的包
apm home color-picker // 会用默认的浏览器打开包的首页 ... 确定以后
apm install color-picker // 安装 color-picker
apm list// 查看一下已经安装的包的列表
Mac 用户可以使用快捷键 ctrl + alt + cmd + L , Windows 用户可以使用 alt-ctrl-r (注: 使用 apm 安装了新的包以后,可能需要重新加载一下 Atom 编辑器 )
apm uninstall color-picker // 不需要的包可以直接把它删除掉
常用插件列表
增加颜色显示 color
apm install pigments
apm install platformio-ide-terminal
apm install go-hyperclick #安装xx-hyperclick,实现按住commond + 单击跳转到函数定义处或引入文件。
apm install git-plus
apm install go-plus
apm install markdown-scroll-sync
apm install markdown-preview-plus
markdown-preview
ctrl-shift-m
apm install editorconfig
EditorConfig: Generate Config
apm install git-plus
Ctrl-Shift-H
apm install atomic-emacs
[](https://atom.io/packages/atomic-emacs)
apm install jumpy
apm install indent-guide-improved
apm install multi-cursor-plus
apm install markdown-writer
apm install rest-client
apm install seti-ui
apm install livestyle-atom
LiveStyle是css实时编辑工具
apm install regex-railroad-diagram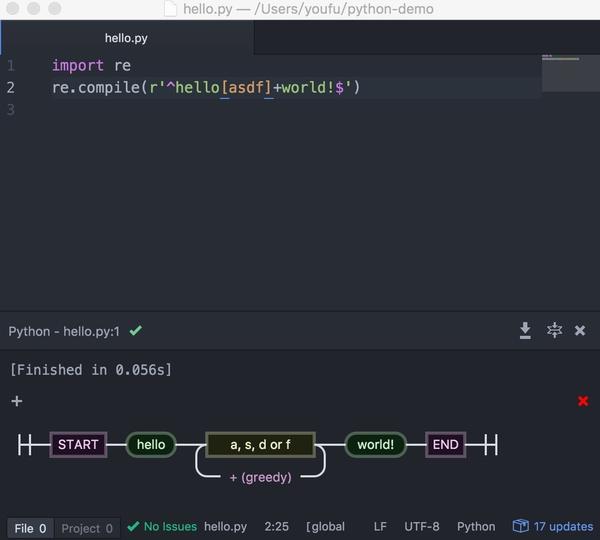
apm install todo-showCTRL + SHIFT + T
apm install imdone-atom imdone-atom-github
apm install git-time-machine
apm install atom-ctags
apm install atom-fuzzy-grepctrl-alt-g
apm install symbols-tree-view
language-ini
调试
atom --safe -d -f .
Crash dumps on Windows can be found in:
C:\Users"*":
#这个用户ID用于提交异常的,官方描述:Reports uncaught Atom exception to bugsnag.com
"exception-reporting":
userId: "dce1a874-569c-0d60-1714-66461c6d20f9"
core:
#主题设置,主题和语法主题同时配置需要用中括号包含;若是单一主题则不需要,只需要双引号即可.
themes: [
"graphite-ui"
"seti-monokai"
]
#这里跟Sublime Text的配置"ignored_packages": ["package_name"]一样的效果,禁用某某插件
disabledPackages: [
"spell-check"
]
editor:
invisibles:
{}
#表示是否按照上面设置过的「推荐行宽(默认 80 个字符)」来折行,否则默认按照屏幕宽度来折行
softWrapAtPreferredLineLength: true
#是否开启折行
softWrap: false
#字体及字体大小
fontFamily: "monoca"
fontSize: 16
#显示缩进辅助线
showIndentGuide: true
#这一块基本都是所有插件的配置 ,具体都可以参考插件作者的介绍再做调整
#显示所有错误
linter:
statusBar: "Show all errors"
#这个还有多个参数,可以配置是否高亮显示颜色等,此处是启用滚动动画
minimap:
scrollAnimation: true
#忽略显示一些文件
"tree-view":
hideVcsIgnoredFiles: true
#待进一步自定义
"autocomplete-plus":
{}
#待进一步自定义
"linter-csslint":
{}
#vim-mode这个插件默认启用的方式是插入,而不是命令模式
"vim-mode":
startInInsertMode: true
#这个是更改文件类型颜色(插件),这里启用了
"filetype-color":
enabled: "true"
#启用atom的自动进入引导界面..蛮实用的
welcome:
showOnStartup: true;
#UI主题的自定义,,空则不生效
"isotope-ui":
{}
#插件生效,更多样化的文件图标
"file-icons":
onChanges: true
forceShow: true
#这个是排版插件带的,,这里的用户ID的作用不清楚
"atom-beautify":
_analyticsUserId: "cde3641c-d5ee-4ccb-9d45-37f85f7e98e9"
#在文件更改时候生效(进行查询错误)
csslint:
validateOnChange: true
#这个是内置的核心插件,自动保存功能,挺实用的
autosave:
enabled: true